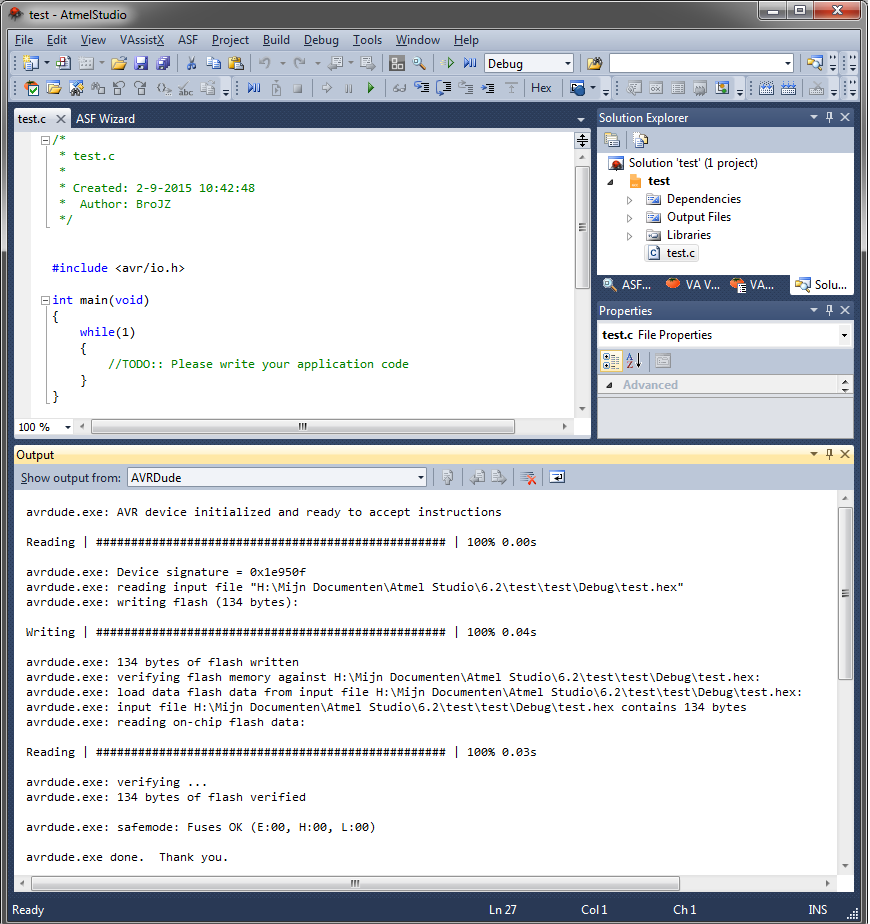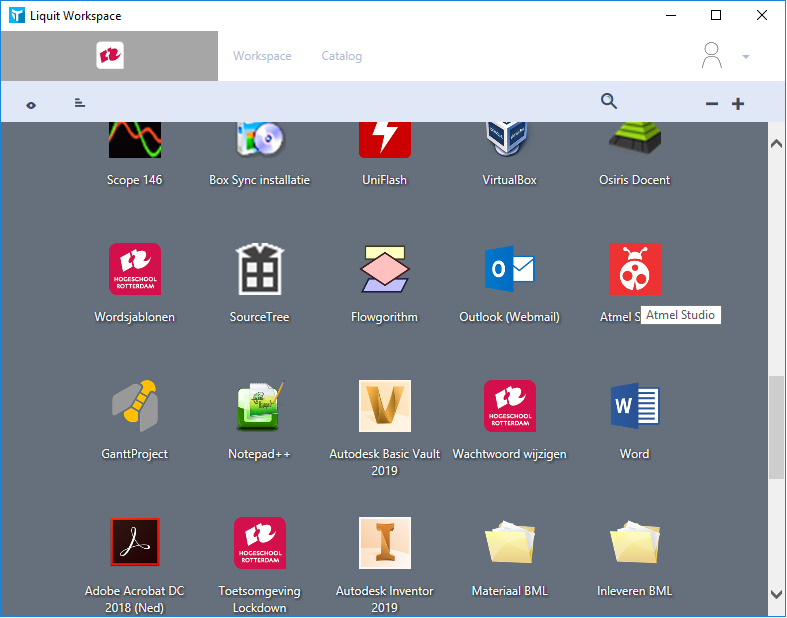
© Harry Broeders.
Deze installatiehandleiding beschrijft stap voor stap hoe je Atmel Studio en AVRDude installeert op een PC van de Hogeschool Rotterdam (of op je eigen PC). Deze installatie bestaat uit 4 stappen:
Op school kun je Atmel Studio eenvoudig installeren vanuit Liquit .
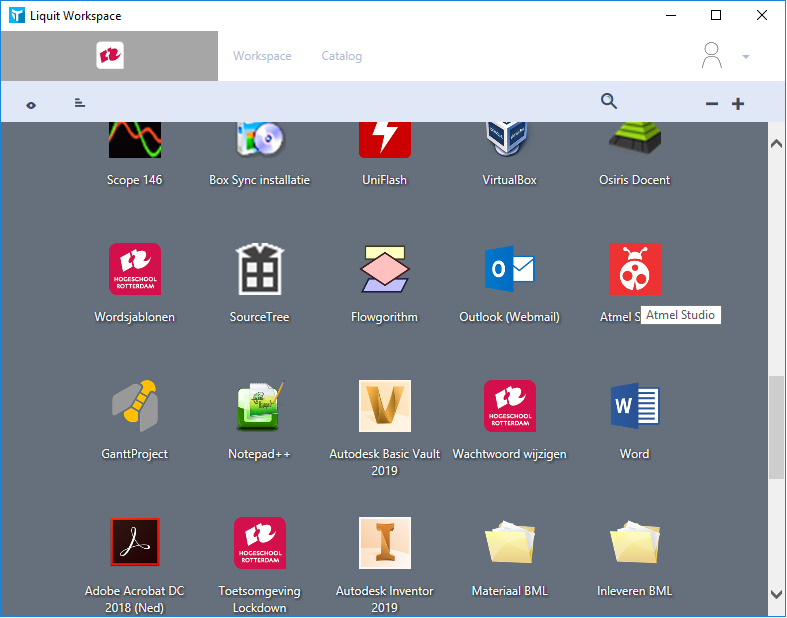
De eerste keer dat je het programma start verschijnt het volgende scherm:
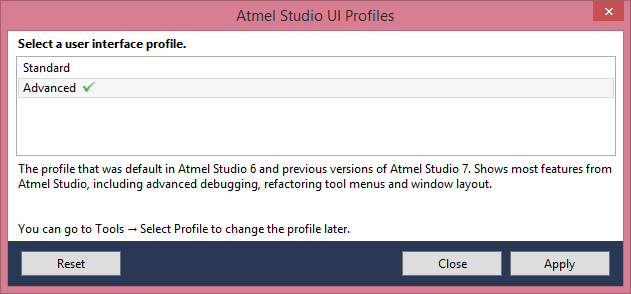
Selecteer de optie Advanced en klik op Close.
Je kunt nu verder gaan met het installeren van AVRDude.
Let op! Bij de toets moet je Atmel Studio op een school-PC gebruiken. Het is dus aan te bevelen om op school op een school-PC te werken en niet op je eigen laptop. Natuurlijk is het wel handig om Atmel Studio op je eigen machine te installeren zodat je ook thuis aan de opdrachten kunt werken.
Download Atmel Studio via deze link: http://www.atmel.com/tools/atmelstudio.aspx.
Bij het installeren verschijnt het volgende scherm:
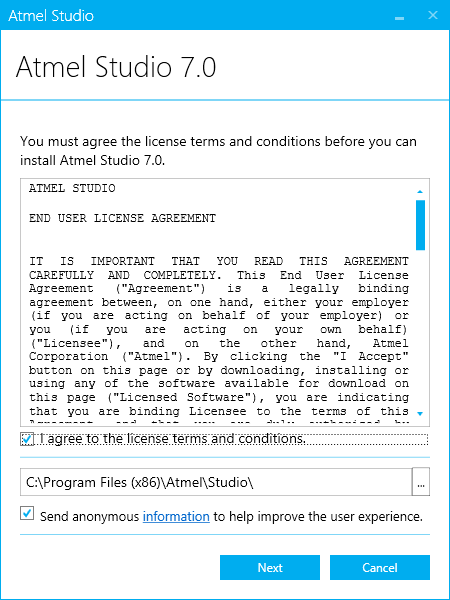
Vink I agree to the license terms and conditions aan. Send anonymous information to help improve the user experience kun je desgewenst uitvinken. Klik op Next.
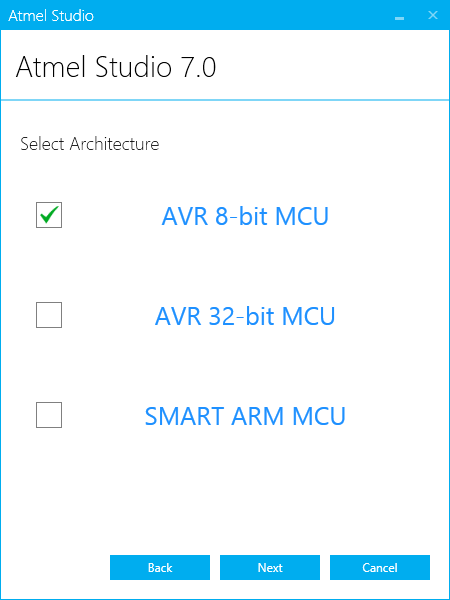
VInk AVR 8-bit MCU aan en klik op Next.
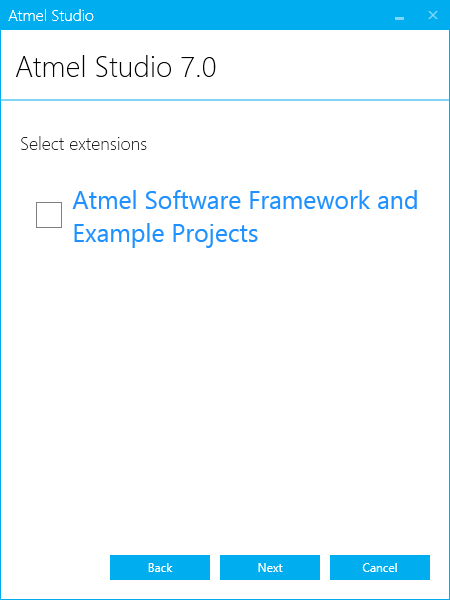
Deze optie kun je eventueel aanvinken maar bij KOF01 maken we geen gebruik van het Atmel Software Framework. Klik op Next.
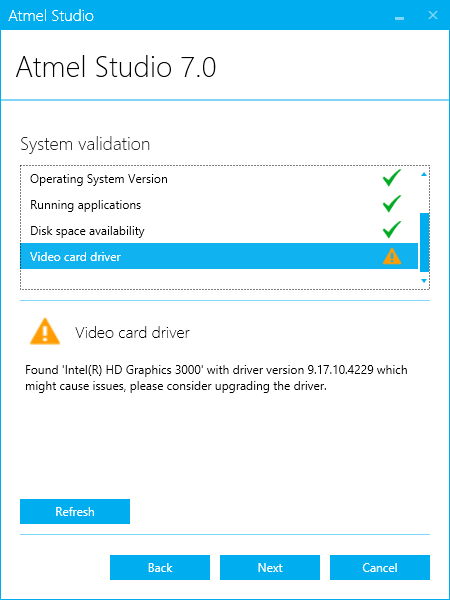
Er wordt gekeken of je systeem aan de vereiste requirements voldoet. In mijn geval was de Video card driver blijkbaar niet up to date. Klik op Next.
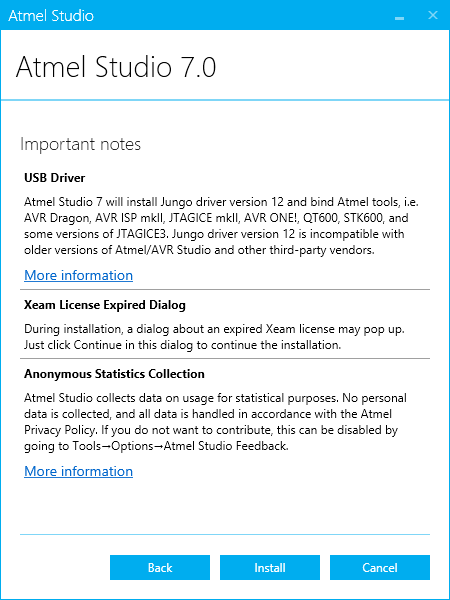
Klik op Install. Uiteindelijk verschijnt het volgende scherm:
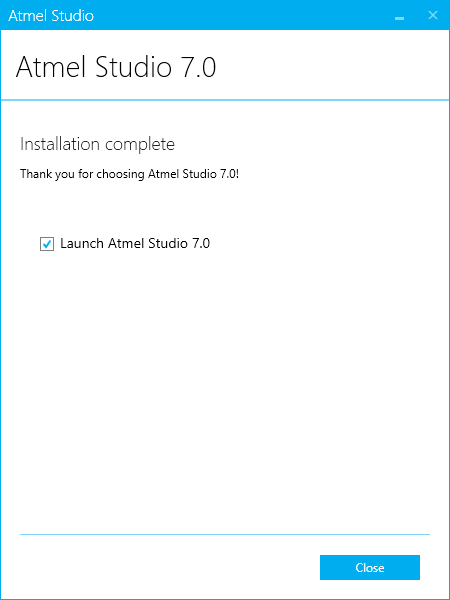
Klik op Close.
De eerste keer dat Atmel Studio 7 start verschijnt het volgende scherm:
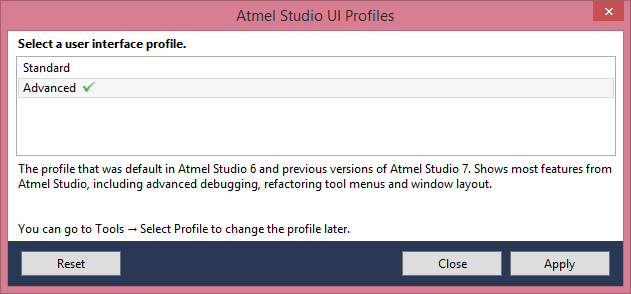
Selecteer Advanced en klik Close.
Open Windows Explorer en ga naar
\\artemis03\stud02\Opleiding\Elektrotechniek\2018-2019\jaar_2\KOF01\Tools
Klik rechts op avrdude-6.3-mingw32.zip, Kies 7-Zip en daarna Extract
files...
Het volgende scherm verschijnt:
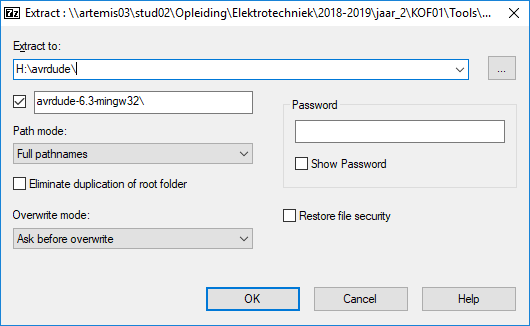
Vul in bij Extract to: H:\avrdude\
Klik op OK.
Om AVRDude te koppelen met Atmel Studio moeten we het nummer weten van de virtuele COM poort die jouw Ardino Uno gebruikt.
Sluit je Arduino aan op de PC.
Rechtsonder in je scherm verschijnt een icoontje waarmee aangegeven wordt dat er drivers geinstalleerd worden.
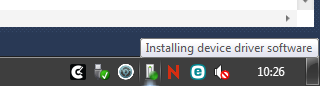
Wacht tot de drivers geïnstalleerd zijn en klik op het icoontje.
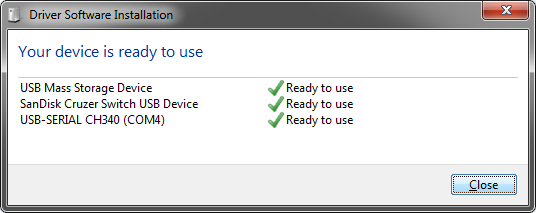
Je ziet dat in dit geval COM4 gebruikt wordt. Eventueel, als je het nummer vergeten bent, kun je de poorten terug zien in het programma TeraTerm, te vinden op liquit.
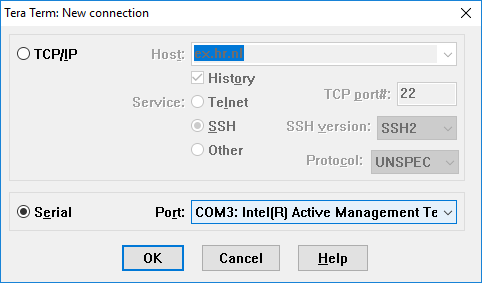
Klik op Close.
Klik hier als de driver correct geinstalleerd is.
N.B. Dit werkt niet langer op een School PC. Dit staat hier als referentie voor thuis. Als de driver niet automatisch geïnstalleerd wordt dan moet je de driver handmatig installeren.
De drivers zelf zijn op het netwerk gezet onder het mapje
//venus/STUD02/Opleiding/Elektrotechniek/2016-2017/KOF01/Ontwikkelomgeving/ArduinoDrivers.
Als je de drivers thuis wilt installeren kun je dit directory downloaden via
https://myfiles.hro.nl. Pak dit bestand
uit op C:\ArduinoDrivers.
Het verschilt per besturingssysteem hoe de drivers geïnstalleerd moeten worden. Hieronder volgen screenshots voor hoe dit werkt onder Windows 7 in de Engelse taal.
Ga naar configuratiescherm Devices and Printers.
Onder Unspecified vind je het onbekende aparaat. In dit geval staat er Arduino Uno, soms staat hier ook Unspecified.
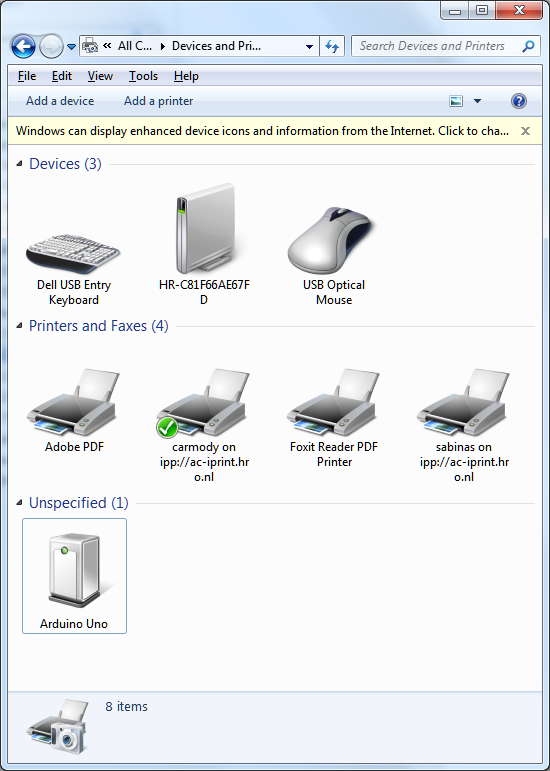
Dubbel klik op het onbekende/Arduino apparaat. In het venster wat opent ga naar het tabblad Hardware.
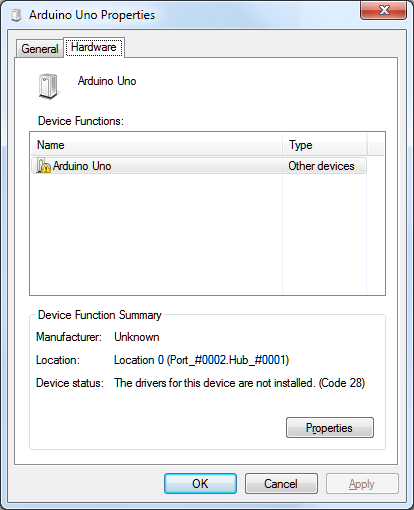
In dit tablad zie je het apparaat staan. Dubbel klik op de naam in de lijst. In het nieuwe venster wat opent willen we eerst Admin rechten bemachtigen, dit doe je door op Change settings te klikken met het schildje.
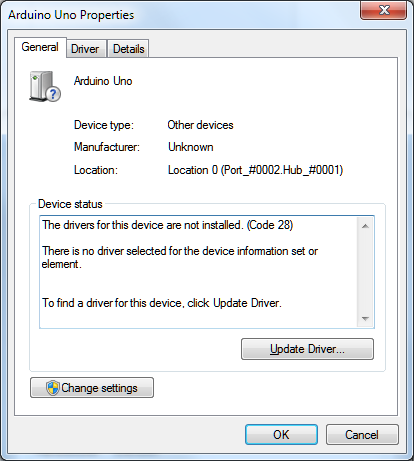
In het nieuwe venster wat opent druk je op Update driver.
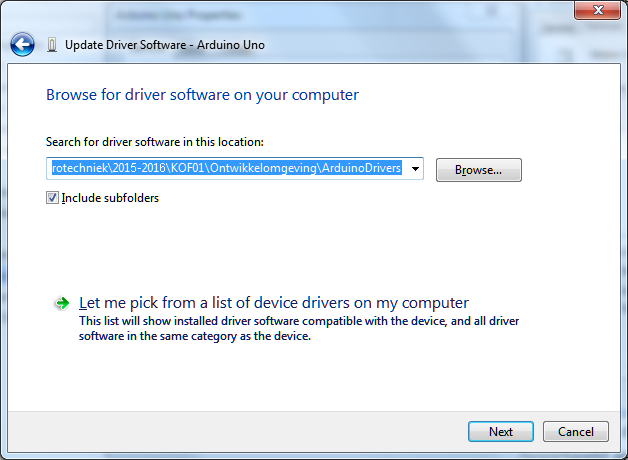
Nu moet je de locatie van de drivers aangeven:
//venus/STUD02/Opleiding/Elektrotechniek/2016-2017/KOF01/Ontwikkelomgeving/ArduinoDrivers
Thuis moet je de locatie opgeven waar je de drivers hebt uitgepakt.
Bijvoorbeeld: C:/ArduinoDrivers
Druk op Next.
Er verschijnt een rood scherm met een waarschuwing, selecteer de optie Install drivers anyway. De drivers worden nu geïnstalleerd.
Na installatie is de Arduino te vinden in het configuratiescherm Devices and Printers met het COM-poort nummer erbij. Dit nummer wordt gebruikt bij het instellen van AVRDude.
Kies Tools, External Tools...
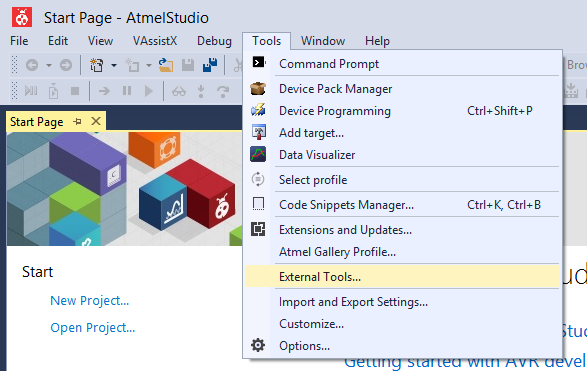
Vul in het scherm dat verschijnt de volgende informatie in:
AVRDudeH:\avrdude\avrdude-6.3-mingw32\avrdude.exe-p atmega328p -c arduino -P \\.\COM4 -b 115200 -D -F -U
flash:w:$(ProjectDir)Debug\$(TargetName).hex:iZet een vinkje bij Use Output window.
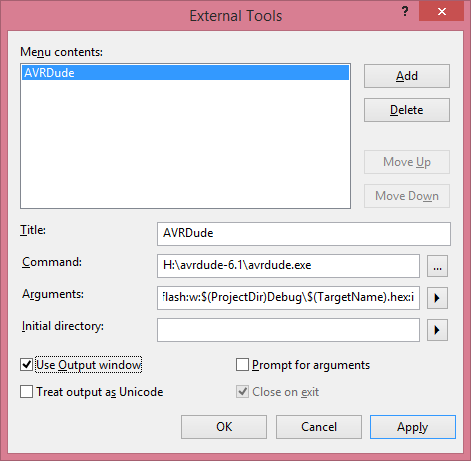
Klik op OK.
Het is handig om een functietoets te koppelen aan het uitvoeren van AVRDude:
Kies Tools, Options...
Selecteer Environment, Keyboard.
Selecteer Tools.ExternalCommand1.
Klik in het Press shortcut keys inputveld en druk de functietoets in die je wilt koppelen aan AVRDude, bijvoorbeeld Ctrl+Shift+F7.
Klik op OK.
De installatie is nu klaar!
Kies File, New, Project...
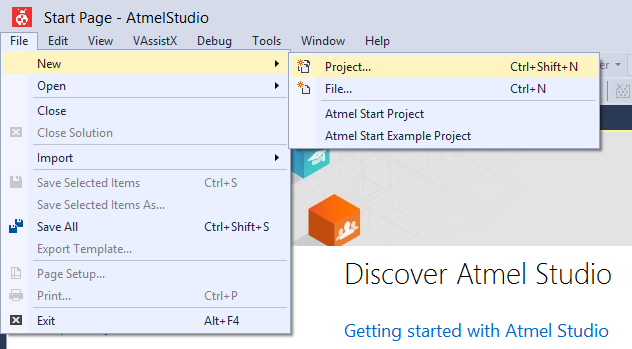
Selecteer (klik op): GCC C Executable Project.
Vul in bij Name: test
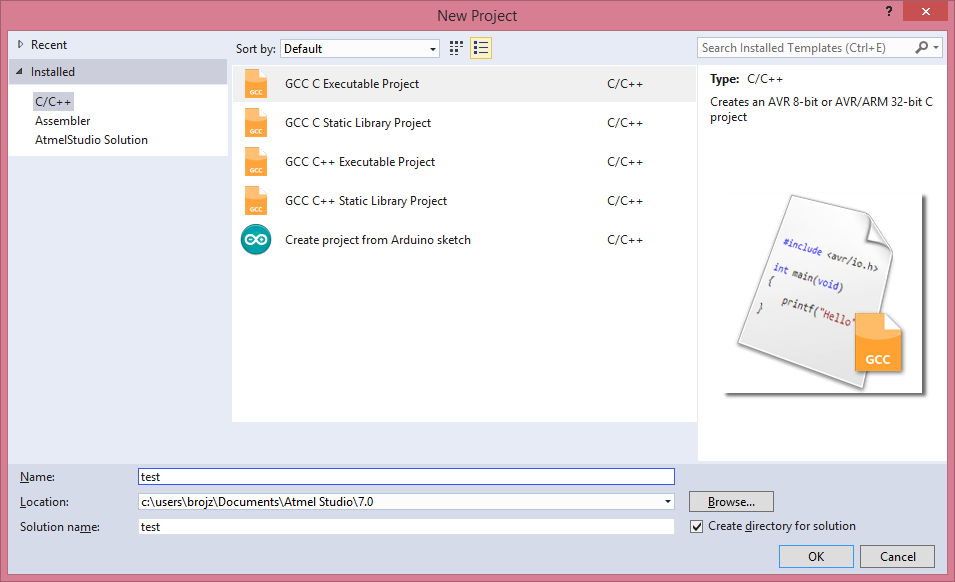
Klik op OK.
Selecteer de ATmega328P, dat is de microcontroller die gebruikt wordt op de Arduino.
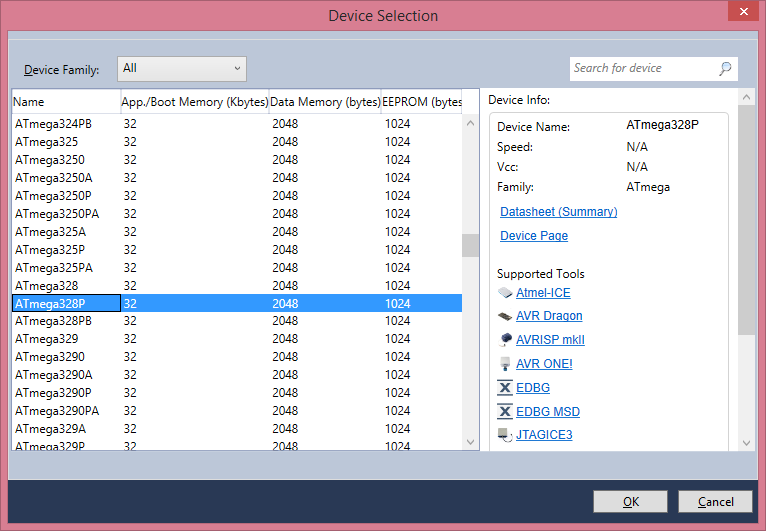
Klik op OK.
Er wordt nu een programma aangemaakt dat nog niets doet maar we kunnen dit programma wel gebruiken om het laden van een programma in de Arduino te testen.
Kies Build, Buid test
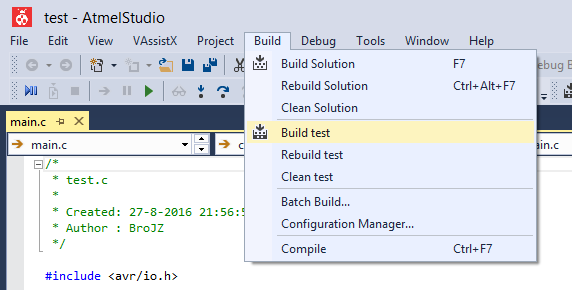
Kies vervolgens Tools, AVRDude.
Als het goed is wordt nu het programma (dat niets doet) in je Arduino geladen. Als je het output window van AVR Studio even wat groter maakt zie je (hopelijk) het volgende: